# چیدمانها
منظور از چیدمان یا Layout تعیین مکان و سایز آیتمهای اطلاعاتی و گرافیکی مختلف (اینفوآیتمها) در صفحهی نمایشگر است. به عبارت دیگر طراحی صفحه نمایش برای نمایشگرهای دیجیتال ساینیج، برنامه برای ساینیجهای تعاملی و یا اپلیکیشن برای کیوسکها از طریق چیدمان صورت می گیرد. در این بخش نشان داده میشود که چگونه میتوان با کمک اینفوآیتمهای تعریف شده، چیدمانهای دلخواه را ایجاد نمود.
چیدمانهای ایجاد شده در بخش زمانبندی نمایشگرها استفاده خواهند شد.
# تعریف و ایجاد چیدمان

برای ایجاد چیدمان جدید، در پنل کاربری در بخش چیدمانها، چیدمان مورد نظر را با نام دلخواه میتوان ایجاد نمود. سعی شود که نام چیدمانها متناسب با محتوا و یا کاربرد انتخاب شود. در صفحهی زمانبندی، چیدمان با این نام شناخته خواهد شد.
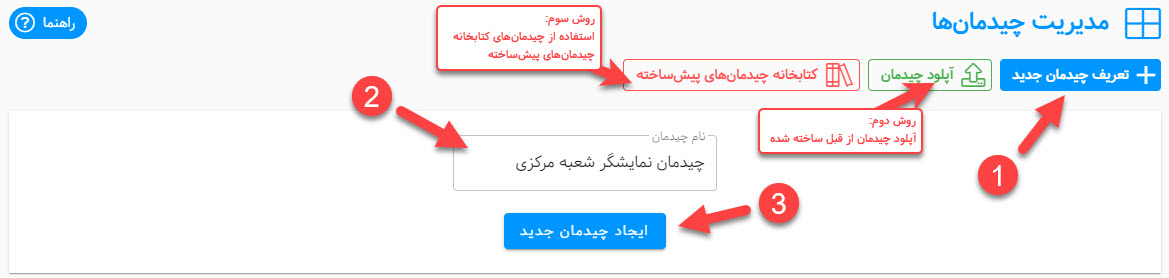
همچنین برای ایجاد چیدمان جدید میتوان فایل چیدمانی که از قبل طراحی شده است را آپلود نمود و یا از چیدمانهای موجود در کتابخانهی چیدمانهای پیشساخته، چیدمانی را که نزدیکترین طراحی را به طرح مورد نظر دارد انتخاب کرد. بعد از اضافه شدن این چیدمان به لیست چیدمانها، میتوان به سلیقهی خود آن را ویرایش نمود.
# ویرایش و حذف چیدمان

با مراجعه به پنل چیدمانها، در قسمت لیست چیدمانها از طریق دکمههای مربوطه نام هر چیدمان را میتوان ویرایش و یا آن را حذف نمود.
نکته
اگر چیدمانی در یک یا چند زمانبندی در حال استفاده باشد، امکان حذف آن وجود ندارد.
# ایجاد کپی و یا دانلود چیدمان
توسط دکمه کپی چیدمان در لیست چیدمانها میتوان از چیدمانی که قبلاً تهیه شده است نسخهی جدیدی ایجاد نمود. همچنین توسط دکمه دانلود چیدمان میتوان فایل چیدمان طراحی شده را به منظور تهیه نسخه پشتیبان و یا برای ارسال برای اکانت دیگری دانلود نمود.

نکته
از آنجا که در بیشتر مواقع چیدمانها با هم تفاوتهای کوچک دارند و ایجاد یک چیدمان جدید اغلب وقتگیر است، استفاده از این امکان میتواند کمک زیادی برای ایجاد سریع چیدمانهای متنوع بکند.
# چیدمان پیشفرض
چیدمان پیشفرض چیدمانی است که در صورت یافت نشدن زمانبندی برای نمایشگری، آن چیدمان نمایش داده خواهد شد.

اولین چیدمانی که تعریف میگردد به صورت خودکار چیدمان پیشفرض خواهد بود، ولی میتوان توسط دکمه «چیدمان پیشفرض» چیدمان دلخواه را پیشفرض نمود و یا از حالت پیشفرض درآورد.
نکته
اگر احتیاجی به زمانبندی ندارید بدین معنی که همهی نمایشگرها قرار است در تمام اوقات یک چیدمان را نمایش دهند، میتوان به تعیین چیدمان پیشفرض اکتفا کرده و دیگر نیازی به تعریف زمانبندی نیست.
# پیشنمایش چیدمان
برای اینکه خروجی چیدمان را صرفاً برای تست چیدمان در مرروگر مشاهده کرد، میتوان از دکمهی «پیش نمایش چیدمان» استفاده کرد.

نکته مهم
لینک تولید شده برای پیشنمایش چیدمان موقت است، و بعد از گذشتن زمان مشخصی باطل میگردد.
# پنل مدیریت چیدمان

به صورت خودکار بعد از تعریف چیدمان و یا با کلیک کردن برروی دکمه «مدیریت چیدمان» در قسمت لیست چیدمانها، صفحهی مدیریت چیدمان (تصویر زیر) باز میشود.
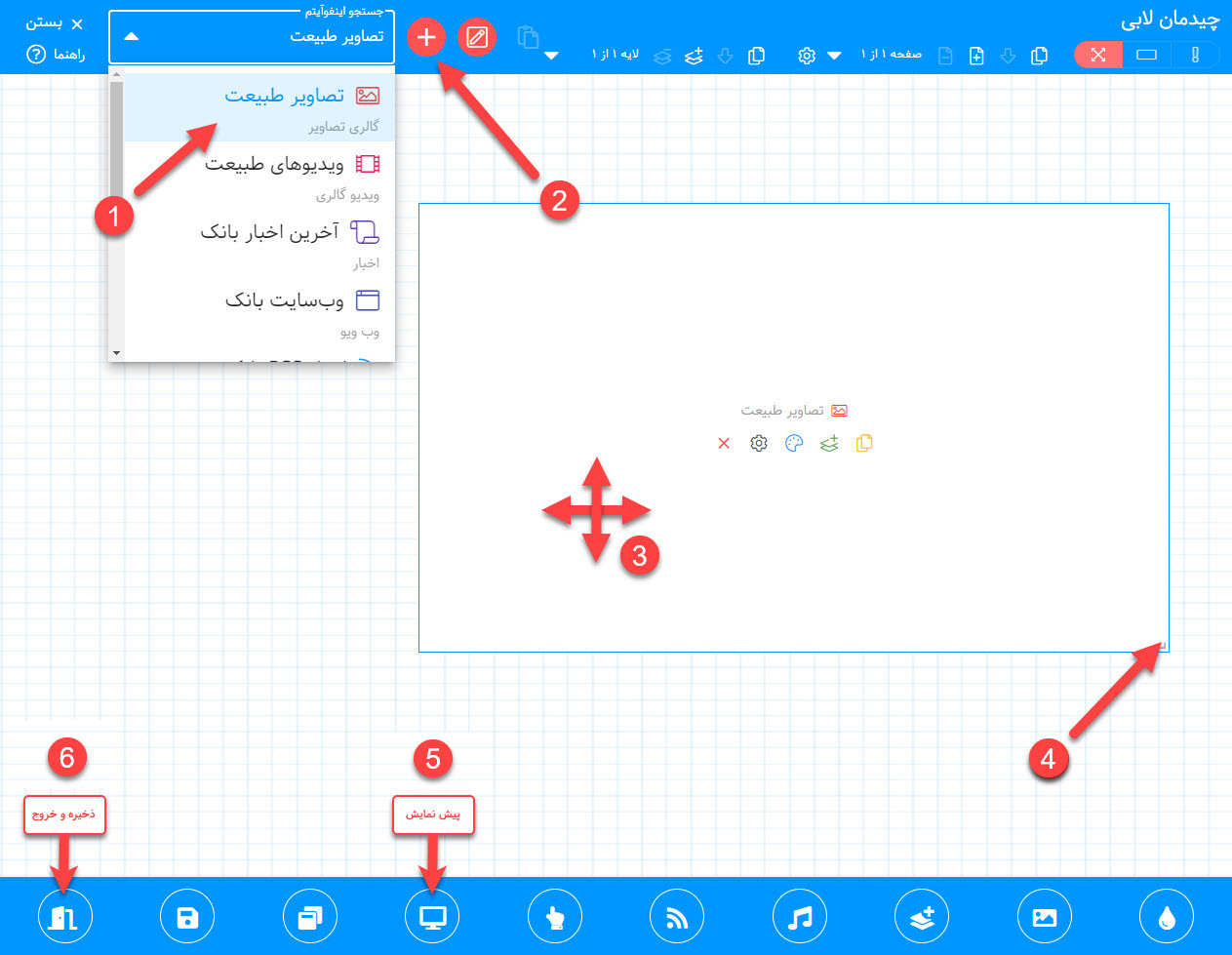
بعد از باز شدن صفحهی چیدمان باید اینفوآیتمهای مورد نظر را به صفحه و یا لایه مورد نظر اضافه کرد و سپس بعد از اضافه کردن هر اینفوآیتم میتوان مکان و سایز آن را مشخص نمود. برای تعیین مکان اینفوآیتم میتوان روی آن کلیک کرده و آن را به مکان دلخواه کشید و برای تغییر سایز اینفوآیتم نیز میتوان برروی گوشهی پایین سمت راست آن کلیک کرده و با کشیدن گوشه، سایز اینفوآیتم را در چیدمان تغییر داد. همچنین از طریق دکمه تنظیمات روی اینفوآیتم نیز میتوان مکان و سایز دقیق آن را مشخص نمود.
هر چیدمان میتواند از چندین صفحه تعریف شده باشد و هر صفحه از چیدمان نیز میتواند دارای چندین لایه باشد. لایهها در چیدمان برای باز گذاشتن دست طراح برای قرار دادن بخشی از اینفوآیتم برروی اینفوآیتم دیگر (overlap) در نظر گرفته شده است. جابهجایی بین صفحات یک چیدمان نیز در هنگام پخش یک چیدمان میتواند به صورت زمانی یا با اتمام پخش ویدیوها در صفحه و یا به دلیل تعامل کاربر با آیتم خاصی صورت گیرد.
# اضافه کردن آیتم به چیدمان
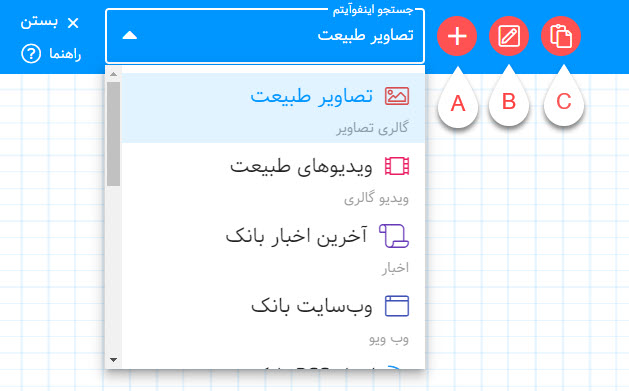
روش اول(A): از نوار بالای صفحهی مدیریت میتوان از لیست اینفوآیتمهایی که از قبل تعریف شده است، اینفوآیتمی را انتخاب و با کلیک کردن برروی دکمه قرمز + آن را به صفحه چیدمان اضافه کرد.
روش دوم(B): در صورتیکه تنها اطلاعات متنی ساده و یا یک تصویر را میخواهید به چیدمان اضافه کنید، میتوان به جای تعریف اینفوآیتم از دکمه «اضافه کردن باکس ساده به چیدمان» استفاده کرد. به کمک دکمه ویرایش متن و یا تعریف تصویر پسزمینه در صفحهی تنظیمات این باکس میتوان متن و یا تصویر این باکس را به دلخواه مدیریت نمود.
روش سوم(C): در صورتیکه اینفوآیتم، یا لایه یا صفحهای را توسط دکمههای کپی، در حافظه ذخیره کرده باشید، میتوان آنها را توسط دکمه «اضافه کردن اینفوآیتم از حافظه به چیدمان» به چیدمان اضافه کرد. کپی نمودن اینفوآیتم، لایه یا صفحه از یک چیدمان به چیدمان دیگر نیز امکانپذیر است.
# تنظیمات اینفوآیتم
تغییرات مربوط به استایل، نحوه نمایش و عملکرد آیتم در چیدمان از پنل تنطیمات آن آیتم امکانپذیر است. برای وارد شدن به پنل تنظیمات اینفوآیتم از دکمه تنظیمات میتوان استفاده نمود.
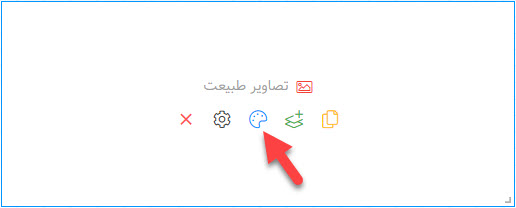
۱- تنظیمات عمومی
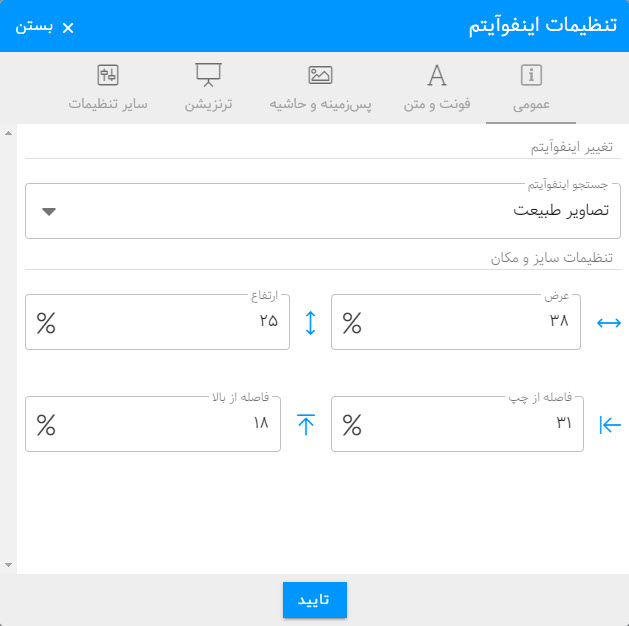
از صفحهی تنظیمات عمومی میتوان مکان و سایز دقیق یک اینفوآیتم را تعیین کرد. همچنین امکان جایگزین کردن یک اینفوآیتم با یک اینفوآیتم دیگر با همان تنظیمات اینفوآیتم قبلی نیز در این صفحه وجود دارد. این امکان برای مثال جهت ویرایش سریع یک چیدمان پیشساخته میتواند بسیار مفید باشد.
۲- تنظیمات فونت و متن
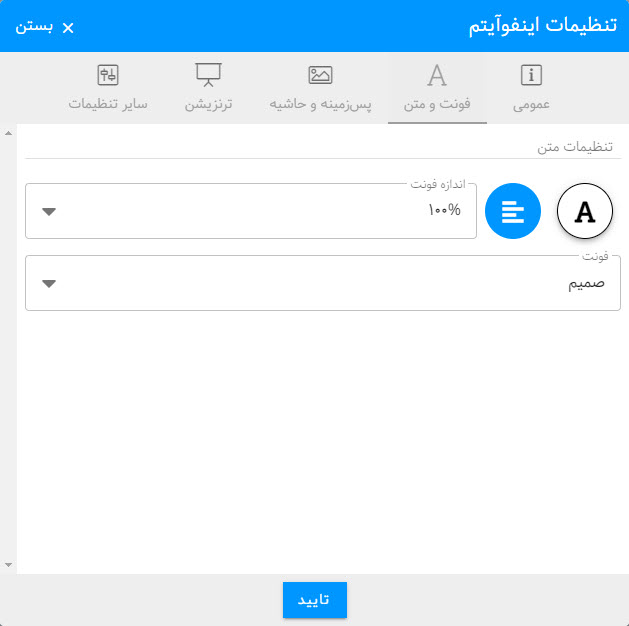
تغییرات مربوط به سایز، رنگ و یا فونت نوشتههای یک اینفوآیتم از طریق این صفحه از تنظیمات صورت میگیرد.
۳- تنظیمات پسزمینه و حاشیه
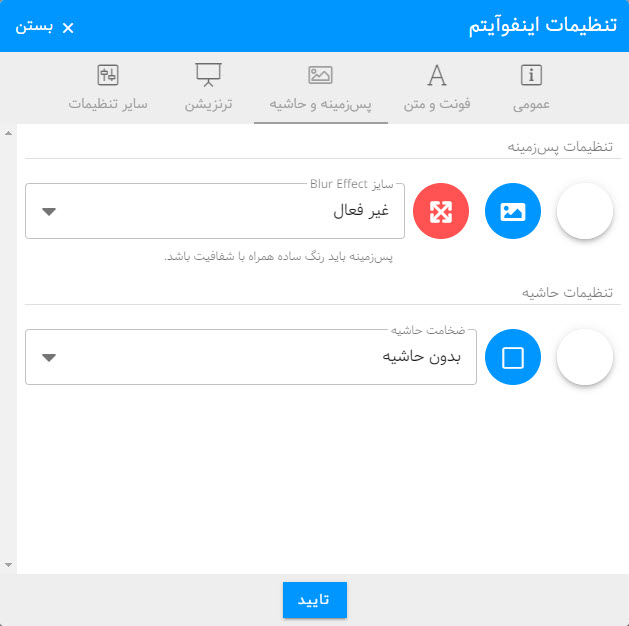
از صفحه تنظیمات پسزمینه و حاشیه از پنل تنظیمات میتوان رنگ و یا تصویر پسزمینه اینفوآیتم را تعیین نمود. همچنین میتوان تعیین کرد که آیا تصویر پسزمینه کشیده شود یا خیر. تنظیمات مربوط به رنگ و ضخامت حاشیه اینفوآیتم نیز در همین صفحه صورت میگیرد.
همچنین برای ایجاد افکت پسزمینه بلوری در صورتیکه رنگ پسزمینهای که دارای میزانی شفافیت باشد انتخاب شده باشد، میتوان با تعیین درصد افکت بلور در این صفحه، پسزمینه بلوری ایجاد نمود.
۴- تنظیمات ترنزیشن

پیکربندی انیمشینهای ورود و خروج اینفوآیتم از صفحه چیدمان در صفحهی ترنزیشن در پنل تنظیمات صورت میگیرد.
اینفوآیتم میتواند با یک افکت ورودی مانند (fade in) بعد از زمان مشخصی (تاخیر شروع به ثانیه) در صفحه ظاهر شود. همچنین میتوان تعیین کرد که بعد از زمان مشخصی (زمان پخش به ثانیه) با یک افکت خروجی مانند (fade out) ابنفوآیتم از صفحه محو و یا خارج شود.
در صورت نیاز با فعال کردن سوییچ تکرار ترنزیشن این ورود و خروج اینفوآیتم با فاصله زمانی دلخواه (تاخیر تکرار ترنزیشن) میتواند تکرار گردد.
۵- سایر تنظیمات
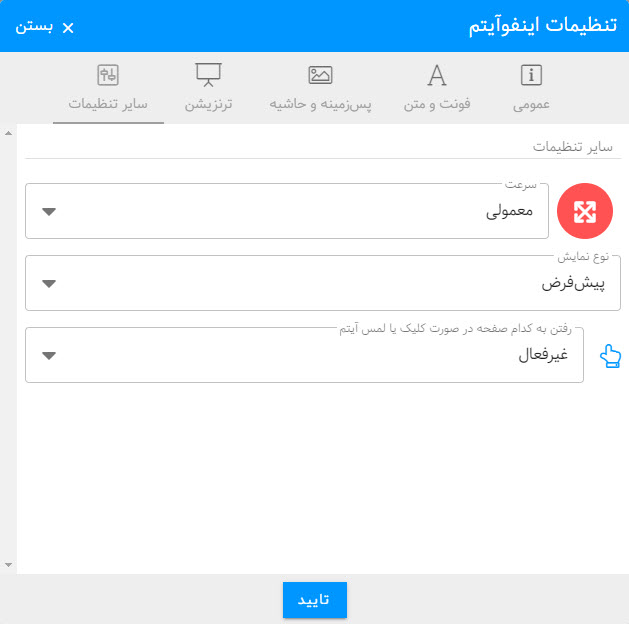
سرعت: تغییر سرعت اسلایدرها تصویری، اسکرولهای خودکار و یا پخش زیرنویس
تنظیم رفتار اینفوآیتم در صورت کلیک یا لمس شدن: به منظور ایجاد یک چیدمان تعاملی بدین معنی که کاربر مانند یک اپلیکیشن با صفحه ساینیج بتواند تعامل داشته باشد، میتوان مشخص نمود که در صورت کلیک و یا لمس اینفوآیتم، چیدمان صفحهی دیگری را به کاربر نمایش دهد. مانند رفتن به صفحهی قبل یا بعد، بازگشت به صفحهی اول و یا رفتن به صفحهای خاص. این امکان تنها در صورت وجود بیش از یک صفحه در چیدمان امکانپذیر است.
نوع نمایش: بعضاً اینفوآیتمها میتوانند قابلیت نمایشهای متنوعی داشته باشند، از طریق این منو میتوان نوع نمایش اینفوآیتم را تغییر داد. اطلاعات انواع نمایش این اینفوآیتمها در زیر آمده است:
- گالری تصاویر
پیشفرض: تصاویر به صورت اسلایدر خودکار نمایش داده میشوند.
تعاملی: کاربر توسط کلیک و یا لمس چپ و راست بین تصاویر میتواند جابهجا شود.
- ویدیو گالری
پیشفرض: ویدیوها به صورت خودکار نوبتی پخش میگردند.
تعاملی: کاربر توسط کلیک و یا لمس چپ و راست بین ویدیوها میتواند جابهجا شود و ویدیویی را که میخواهد پخش کند.
- اخبار
پیشفرض: اخبار به صورت اسلایدر خودکار نمایش داده میشوند.
تعاملی: کاربر توسط کلیک و یا لمس چپ و راست بین اخبار میتواند جابهجا شود.
زیرنویس: عناوین اخبار به صورت زیرنویس نمایش داده خواهد شد. در این حالت تصویر پسزمینه اینفوآیتم به صورت تصویر جداکننده خبر عمل خواهد کرد.
- آراساس خبری
پیشفرض: اخبار به صورت اسلایدر خودکار نمایش داده میشوند.
زیرنویس: عناوین اخبار به صورت زیرنویس نمایش داده خواهد شد. در این حالت تصویر پسزمینه اینفوآیتم به صورت تصویر جداکننده خبر عمل خواهد کرد.
- وب سرویس
پیشفرض: آیتمهای وب سرویس به صورت اسلایدر خودکار نمایش داده میشوند.
زیرنویس: آیتمهای وب سرویس به صورت زیرنویس نمایش داده خواهد شد. در این حالت تصویر پسزمینه اینفوآیتم به صورت تصویر جداکننده خبر عمل خواهد کرد.
- فروشگاه
پیشفرض: کالاها و خدمات به صورت لیست با عنوان و قیمت به کاربر نمایش داده خواهد شد..
تعاملی: مانند یک فروشگاه آنلاین، کاربر میتواند کالاها و خدمات مورد نظر را انتخاب و خرید کند.
- نوبتدهی
نمایش نوبت: نمایش نوبتهای فراخوانی شده.
صدور نوبت: کاربر میتواند با انتخاب صف مورد نظر، نوبت دریافت نماید.
نظرسنجی: کاربر میتواند میزان رضایت خود را از خدمات باجه ثبت نماید.
# ایجاد زیرنویس برای چیدمان
اینفوآیتمهای آراساس خبری، اخبار و وبسرویس قابلیت پخش به صورت زیر نویس را دارند.
ایجاد زیرنویس در چیدمان به دو صورت امکانپذیر است:
۱- منو تنظیمات زیر نویس
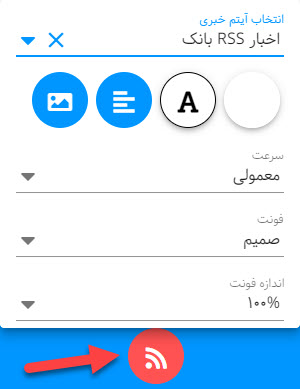
اگر زیرنویس باید در تمام صفحات پخش شود و ترنزیشن بین صفحات پخش آن را مختل نکند، ترجیحاً از منو تنظیمات زیرنویس برای ایجاد و مدیریت زیرنویس استفاده گردد. در این صورت زیرنویس ایجاد شده به صورت نواری سرتاسری در پایین صفحه پخش خواهد گردد. سایز و نوع فونت، سرعت زیرنویس، رنگ فونت و پسزمینه و همچنین آیکون جداکننده خبر نیز از همین منو مدیریت میگردد. ضمناً در صورت نیاز، میتوان برای زیرنویسهای انگلیسی جهت پخش زیرنویس را از چپ به راست نمود.
۲- نوع نمایش اینفوآیتم
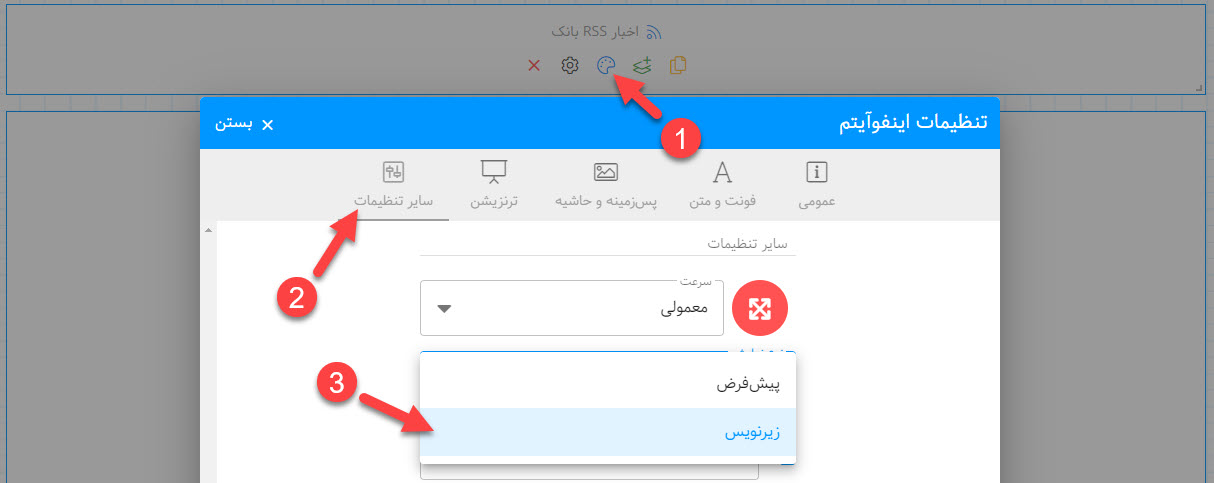
در صورتیکه بیش از یک زیرنویس در صفحهی چیدمان باید پخش گردد و یا محل و سایز زیرنویس به دلخواه میخواهد تعیین گردد، میتوان با کشیدن اینفوآیتم مورد نظر (آراساس، اخبار، وبسرویس) و از طریق تغییر نوع نمایش اینفوآیتم به زیرنویس، زیرنویس و یا زیرنویسها را ایجاد نمود. در این حالت تصویر پسزمینه اینفوآیتم به صورت تصویر جداکننده خبر عمل خواهد کرد.
# صفحهبندی در چیدمان
یک چیدمان میتواند از چندین صفحه تشکل شده باشد، به صورتیکه هر صفحه طراحی متفات خود را داشته باشد.
مدیریت صفحات در یک چیدمان (ایجاد، حذف، جابهجا کردن و کپی گرفتن) از طریق منوهای بالای پنل مدیریت چیدمان صورت میگیرد.

رفتن از یک صفحه به صفحهی دیگر میتواند به یکی از سه علت زیر صورت گیرد:
۱- خاتمه یافتن زمان تخصیص داده شده به یک صفحه
در پنل تنظیمات صفحه میتوان تعیین نمود که در صورت گذشتن زمان مشخصی، چیدمان صفحهی بعدی را نمایش دهد. این در حالتی است که ساینیج تعاملی فعال نباشد، بدین معنی که آیتمی برای واکنش نشان دادن به لمس یا کلیک تنظیم نگردیده باشد. ضمناً در ساینیج تعاملی تنظیم بازگشت خودکار به صفحه اول نیز از همین پنل تنظیمات صفحه صورت میگیرد.
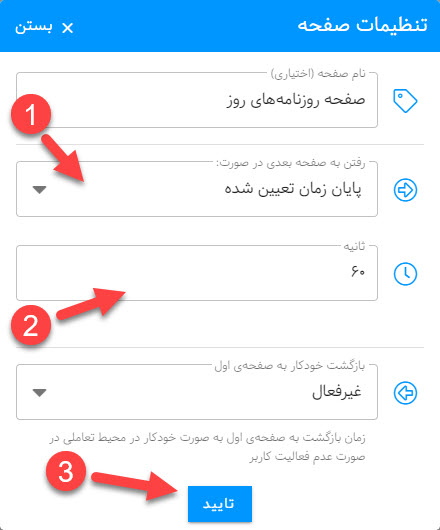
۲- خاتمه یافتن پخش ویدیوهای یک صفحه
در پنل تنظیمات صفحه میتوان تعیین نمود که در صورت خاتمه یافتن پخش ویدیوهای یک صفحه، چیدمان صفحهی بعدی را نمایش دهد. این در حالتی است که ساینیج تعاملی فعال نباشد، بدین معنی که آیتمی برای واکنش نشان دادن به لمس یا کلیک تنظیم نگردیده باشد. ضمناً در ساینیج تعاملی تنظیم بازگشت خودکار به صفحه اول نیز از همین پنل تنظیمات صفحه صورت میگیرد.
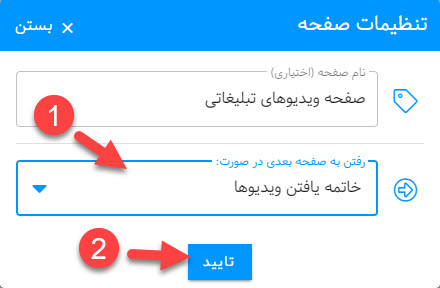
۳- کلیک و یا لمس شدن یک اینفوآیتم در چیدمان
از طریق منو تنظیمات هر اینفوآیتم، در صفحهی سایر تنظیمات، میتوان تعیین نمود که با لمس یا کلیک برروی هر اینفوآیتم چیدمان به چه صفحهای از چیدمان منتقل گردد. به کمک این امکان و با اضافه کردن تصاویری به چیدمان که مانند منو به لمس یا کلیک واکنش نشان دهند میتوان یک اپلیکیشن طراحی نمود. برای اطلاعات بیشتر به بخش ساینیج تعاملی مراجعه نمایید.
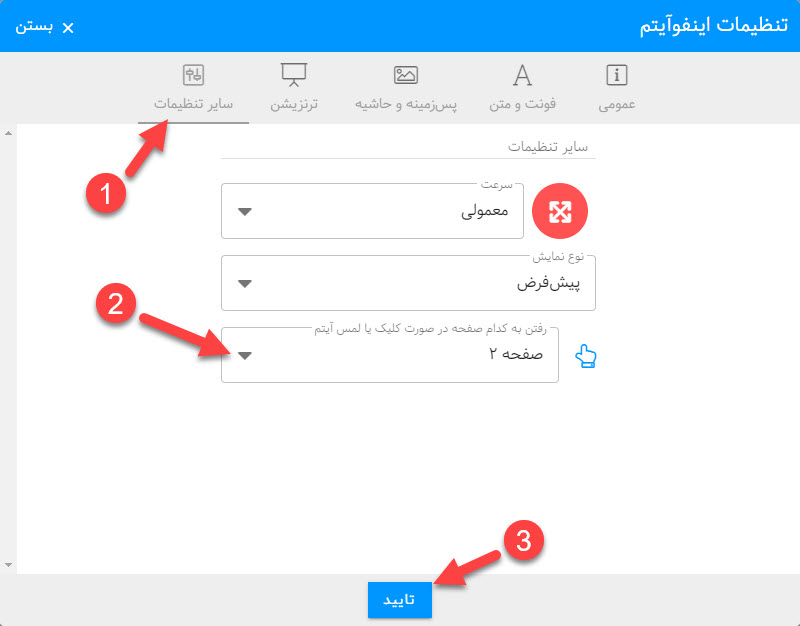
# لایهبندی در چیدمان

هر صفحه از چیدمان میتواند از یک یا چند لایه تشکیل شده باشد. لایهها در چیدمان برای امکان همپوشانی (overlap) آیتمها برای رسیدن به طراحی دلخواه پیشبینی گردیده است.
مدیریت لایهها در صفحه (ایجاد، حذف، جابهجا کردن و کپی گرفتن) از طریق منوهای بالای پنل مدیریت چیدمان صورت میگیرد.
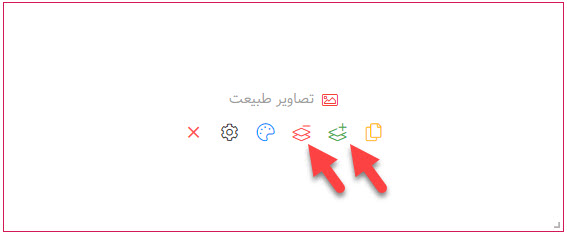
همچنین از طریق دکمههای روی اینفوآیتم میتوان یک آیتم را به لایههای بالاتر یا پایینتر منتقل کرد.
# پیشنمایش و تست چیدمان
بعد و یا هنگام طراحی چیدمان میتوان نتیجه و پیشنمایش چیدمان را توسط دکمه پیشنمایش چیدمان در نوار پایین صفحهی مدیریت چیدمان مشاهده کرد. برای خروج از پیشنمایش نیز می توان دوباره برروی همین دکمه کلیک کرد.

برای اینکه خروجی پیشنمایش را در نسبت تصویر دلخواه مشاهده کرد، از منوهای مربوط به تنظیم نسبت تصویر در نوار بالا پنل مدیریت چیدمان باید استفاده کرد. در پنل باز شده میتوان نسبت طول و عرض نمایشگر و یا رزولوشن آن را وارد نمود.
نکته
تنظیمات مربوط به نسبت تصویر و رزولوشن نمایشگر، تنها برای کمک به چیدمان راحتتر آیتمها برای نمایشگر دلخواه هستند. خروجی ساینیج برروی نمایشگر بدون توجه به این تنظیمات به صورت تمام صفحه خواهد بود.
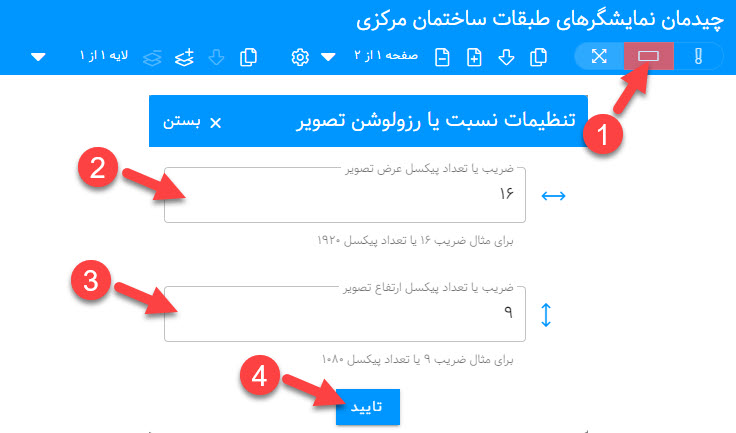
برای دیدن و تست چیدمان برای هر نمایشگری با ابعاد و رزولوشن دلخواه مراحل زیر را در مرورگر میتوان انجام داد:
۱- برروی دکمه «ذخیره و پیشنمایش چیدمان در تَب جدید» کلیک کرده تا پیشنمایش در تَب جدیدی از مرورگر باز شود.
۲- با استفاده از دکمه F12 یا از منو اصلی مرورگر، developer tools مرورگر را باز کنید.
۳- با دکمههای ترکیبی Ctrl+Shift+M وارد حالت تنظیم رزولوشن نمایشگر شوید.
۴- رزولوشن دلخواه خود را وارد نمایید.
۵- یکبار صفحه را رِفرِش کنید.
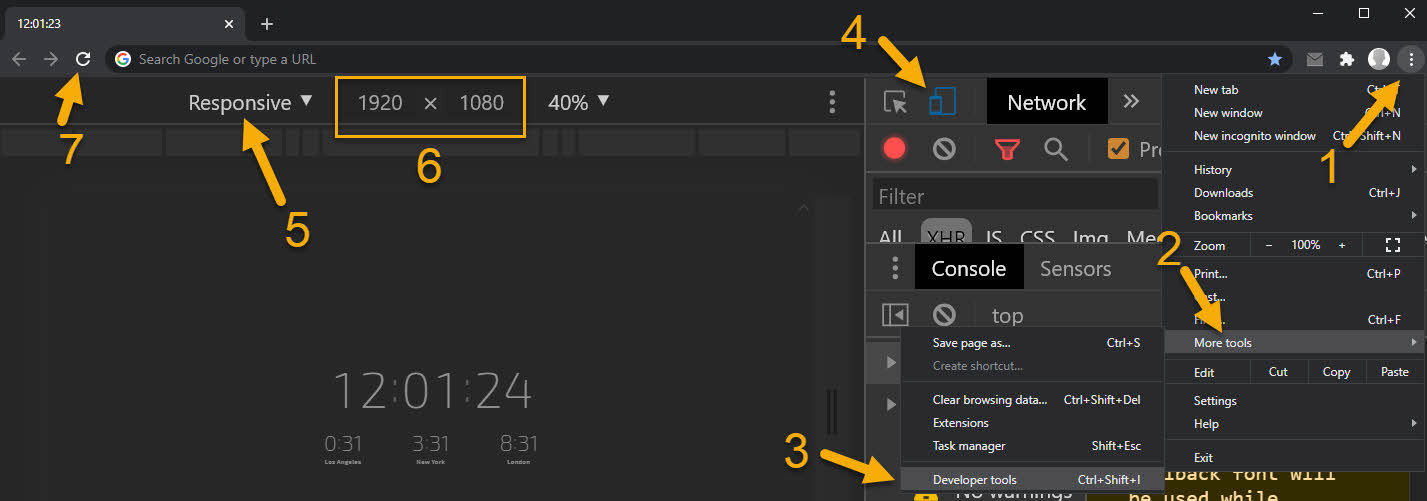
# پخش موسیقی یا صوت

برای انتخاب پِلیلیست موسیقی یا صوت پسزمینه از این منو استفاده کنید. میتوانید از بین اینفوآیتمهای موسیقی که از قبل تعریف کردهاید، اینفوآیتمی برای چیدمان خود انتخاب نمایید.
# رنگ و تصویر پسزمینه

رنگ و تصویر پسزمینه چیدمان را میتوان توسط منوهای مربوطه در نوار زیرین پنل مدیریت چیدمان انتخاب و مدیریت نمود.
نکته
رنگ و تصویر انتخاب شده، به تمام صفحات اعمال خواهد گردید. برای تعیین رنگ و یا تصویر پسزمینه برای صفحهای خاص، از باکس ساده و لایهبندی میتوان استفاده کرد.
# تصویر رویه چیدمان
تصویر رویه، تصویری است که برخلاف تصویر پسزمینه میتواند روی چیدمان طراحی شده قرار گیرد. تصویر رویه چیدمان را میتوان توسط منو مربوطه در نوار زیرین پنل مدیریت چیدمان انتخاب و مدیریت نمود.

نکته
تصویر رویه انتخاب شده، به تمام صفحات اعمال خواهد گردید. برای تعیین تصویر رویه برای صفحهای خاص، از باکس ساده و لایهبندی میتوان استفاده کرد.
# ذخیره چیدمان
از دکمههای مربوطه در نوار زیرین پنل مدیریت چیدمان میتوان برای ذخیره کردن چیدمان و یا ذخیره و خروج از چیدمان استفاده کرد.

در صورت نیاز به خروج بدون ذخیره از دکمه «بستن» در نوار بالای پنل مدیریت چیدمان استفاده کنید.
